Bagaimana Menembak dan menyebarkan Wifi menggunakan Mikrotik.
Assalamualaikum Warahmatullahi Wabarakaruh,
1.Pendahuluan
Hai sobat IT, gimana kabarnya hari ini baik sekali dan juga sehat
selalu bukan. Ok, pada kesempatan kali ini kita akan melakukan
esekusi menembak dan menyebarkan sebuah akses internet menggunakan
sebuah perangkat keras yang bisa dibilang harganya cukup murah dan
dapat kita temui ditoko-toko yang menjual alat jaringan dengan
memiliki nilai guna yang amatlah besar dalam dunia jaringan apalagi
kalau bukan router Mikrotik.
A.Pokok
Bahasan
Menembak dan menyebarkan Wifi menggunakan Mikrotik.
B.Latar
Belakang
Karena media perantara yang digunakan untuk mengkoneksikan
perangkat dari tempat yang jaraknya jauh memiliki kelemahan dalam hal
pemasangan dan juga efisiensi.
C.Tujuan
Untuk mendapatkan akses internet dari tempat yang jaraknya
jauh.
2.Isi
D.Pembahasa
Nah, bagi kalian yang memiliki keinginan untuk mendapatkan
koneksi tanpa harus menarik-narik kabel UTP yang terlalu panjang dan
ribet inilah solusinya yakni mendapatkan koneksi dengan cara menembak
kemudian menyebarkannya menggunakan mode (Station dan
Virtual Accesspoint) pada
router yang kita miliki. Akan
tetapi ada beberapa jenis router Mikrotik yang tidak mendukung salah
satu dari akses mode tersebut. Ini dikarenakan biasanya Wlan yang
terdapat dalam router Mikrotik hanya ada satu, jadi untuk pengaksesan
modenya hanya bisa mnggunakan salah satu dari keduanya.
Ok, itu saja penjelasan singkat dari saya seputar router Mikrotik
yang hanya memiliki satu mode saja.
1.Pertama hidupkan Wlan 1 terlebih dahulu, dengan cara masuk ke menu
Interfaces=>Interface=>wlan 1=>kemudian klik tombol
checklist warna biru diatas.
2.Buat Profie dengan cara klik Wireless =>General =>Atur
password=>Apply=>Ok.
3.Scan wireless yang ingin ditembak dengan cara klik Wireless
=>Wlan 1=>Wireless=>Scan=>pilih
koneksi, disini saya akan menembak Wifi dari “Dpu
Klaten”=>kemudian langsung saja klik Connect=>Apply=>Ok.
4.Setelah kita melakukan scan koneksi mana yang akan ditembak, maka
langkah selanjutnya kita lakukan penambahan Wlan pada wireless yakni
dengan nama Wlan 2. Klik menu Wireless=>Wifi Interfaces
=> kemudian klik tombol plus (+)=> dan pilih mode ap
bridge=>Apply=>Ok.
5.Nah selanjutnya masuk kedalam Interface Wlan 2, dengan cara klik
dua kali Wlan 2=>Wireless=>SSID =>isikan
nama SSID yang ingin dibuat, disini saya kasih nama
“Hotspot_Agungekka” kemudian klik Apply=>Ok.
6.Lanjut mari kita buat DHCP Client supaya nantinya apabila ada
perangkat yang terhubung ke jaringan ini, jadi Client meminta IP DHCP
kepada serveryangb nantinya perangkat tersebut menerima alamat IP
secara otomatis.Ok, langsung saja ke konfigurasinya. Klik menu
IP=>DHCP Client=>klik menu DHCP Client(+) untuk
menambahkan mode DHCP ini=>DHCP=>Apply=>Ok.
7.Berikut hasil DHCP Client.Ok, catatan kenapa disini sudah ada Wlan
2, karena saya tadi udah kasih setting di Wlan 2 IP address-nya,
yakni dengan cara klik IP Address=>kasih Ip-nya disini saya
kasih IP 192.168.10.2 dengan prefix 24(192.168.10.2/24) dan
interface-nya pilih Wlan 2=>Apply=>Ok.
8.Klik menu IP => DNS =Isikan DNS server untuk bagian atas
8.8.8.8 dan bagian bawah 8.8.4.4=Apply=>Ok. Karena disini
kita tidak punya server maka kita kasih aja IP DNS dari Google yakni
8.8.8.8 dan 8.8.4.4.
9.Setting DHCP Server dengan masuk ke menu IP=>DHCP
Server=>DHCP Setup=>Pilih Wlan 2 pada DHCP Server
Interfaces, kemudian klik Next
10.Klik Next, untuk DHCP Address Setup.
11.Klik Next, lagi untuk memberikan gateway yang nantinya,
kita fungsikan sebaga jalur untuk terhubung kedalam jaringan.
12.Klik Next, untuk memberikan akses keluar alamat ip dan
jugapembatasan alamat IP mana saja yang dapat mengakses.
13.Next lagi untuk IP DHCP server-nya.
14.Nah disini kalian bisa kasih batasan waktunya agar nantinya Client
tak bisa mengakses lagi dan harus minta atau request lagi ke
server.(Cara atasinya agar bisa Connect lagi yaitu Clone Mac Address
(yang artinya disini kita buat sendiri identifikasi alamat Mac
sendiri).
15.Hasilnya demikian.
16.Untuk mengamankan jalur lalu lintas data kita setting Firewall
kemanan NAT, Pilih menu IP=>Firewall=>NAT=>Klik
tombol plus (+)=>General=>kemudian pada Chain
pilih srcnat dan Out Interface-nya (yang keluar) pilih Wlan
1=>KLik Apply=> Ok.
18.Hasilnya
19.Buat Hotspot-nya dengan cara klik IP =>Hotspot=>disana
sudah ada default-nya=>Server Profiles =>sekarang kita
tambah dengan mengklik tombol plus (+) sudah ada
hsprof1=>Apply=>Ok. Setelah selesai kemudian masuk ke menu IP =>Hotspot =>Server=>Hotspot Setup=>pilih Wlan 2=>Klik Next terus hingga nanti sampai pada kalian untuk mengisikan nama domain yang ingin kalian tampilkan pada URL, disini saya pilih nama "agung.com" karena pada tahap ini kalian hanya memastikan (LOcal Address, Address pool-nya,Certificate, dan juga DNS-nya )kemudian Next lagi dan akhirnya memmbuat hotspot sudah selesai.
(Catatan : Setting profile 1 untuk Wlan 1
jik ingin sandinya diubah sendiri tidak sama dengan Wifi yang akan
ditembak. Kasih Wlan 2 pada DHCP Server)[Station
pada Wlan 1 dan Ap Bridge pada Wlan 2].
E.Referensi
http://mikrotik.co.id/artikel_lihat.php?id=125
http://mikrotik.co.id/artikel_lihat.php?id=125
F.Waktu
pelaksanaan
09.00 WIB – 16.00 WIB.
3.Penutup
G.Kesimpulan
Dari uraian diatas dapat dismpulkan bahwasannya banyak langkah yang
harus kita setting untuk .
H.Alat
yang dibutuhkan
-Satu buah Mikrotik + Charger.
-Satu buah laptop.
-Satu buah kabel UTP.
-dan juga konksi internet (sebagai pengganti hotspot atau wifi dari
perangkat keras seperi mikrotik, saya gunakan HP untuk
menggantikannya).
-Wine.
-Winbox.exe















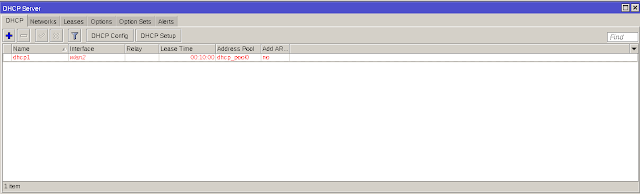













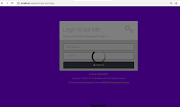




0 Komentar